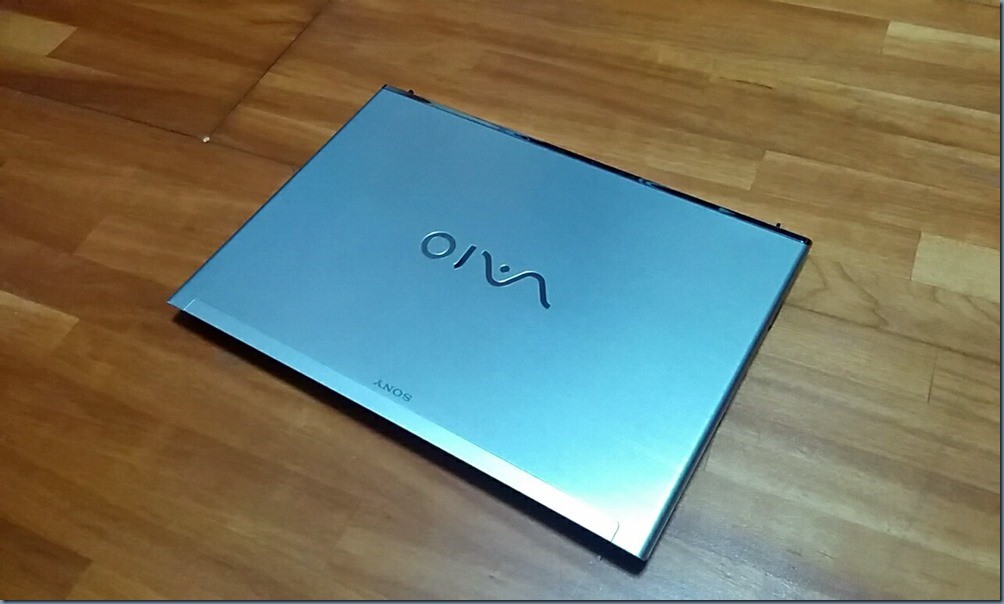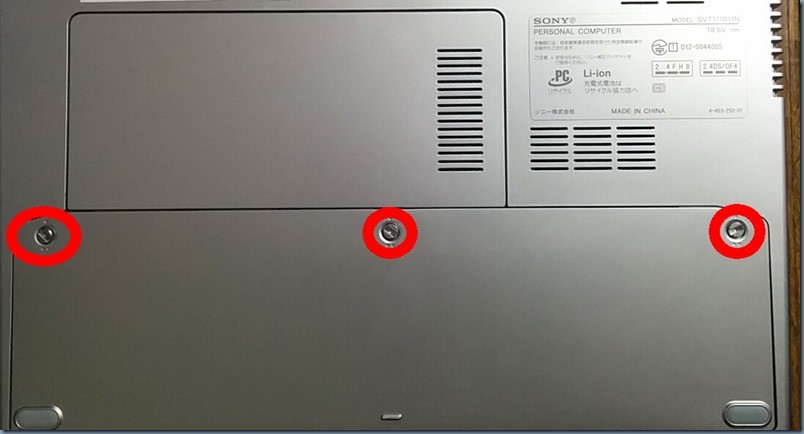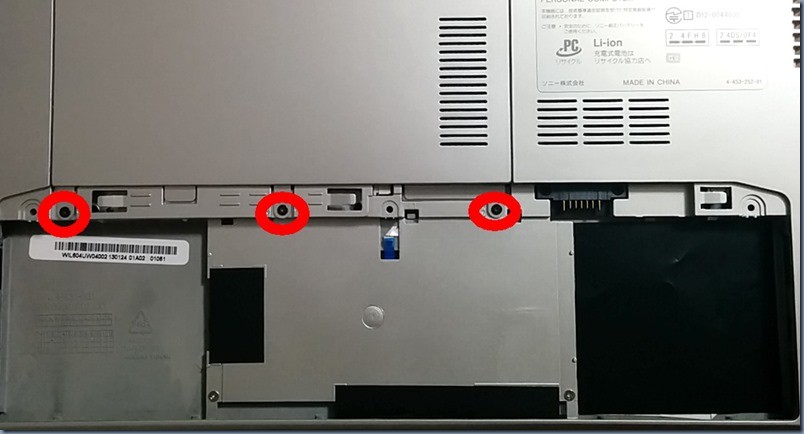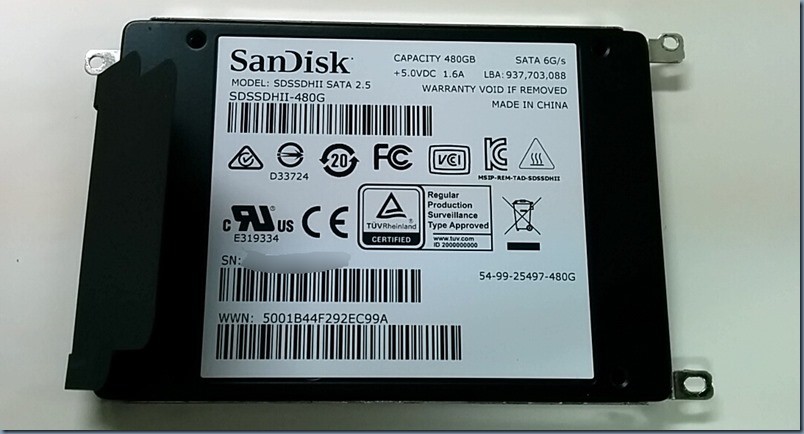こんにちは。七転び八起きです。僕が使っているパソコンは2台あります。1台はデスクトップPCでWin7のもの。そしてもう1台はノートパソコンでSONY時代のVAIO T(SVT1112AJ)。Win8から10にアップグレードして使用している。メモリは8GB。
今回はこのVAIO T SVT1112AJのHDDを換装することにしました。理由は単純に「遅い!」から(笑)。もともとオーナーメードモデルとして購入したこのVAIO。4GBだったメモリを8GBに自分で増設(既にここで保証対象外)。それでいくらかは改善したものの動作が重たい状況はまだまだ続く。特にOSが起動したと思ったあとの実際にパソコンの操作(クリックなど)を自由に使えるようになるまで時間が掛かる。これをなんとかしたい。
それで何が遅いか観察していると、やはり起動画面が出た後、HDDへ読み込みを頻繁にしている。そしてそのHDDの読み込みはずっと続く。そのレスポンスに問題があると判断。何かのツールを使ったわけではないからあくまで主観で感じること。このHDDをSSDに換装して高速化できたらもしやこのVAIOも復活するかも・・・
淡い期待を抱きながらさらに保証対象外の行為であるHDDをSSDに換装をすることにした。まあ、HDDをSSDにして損することは容量ぐらいだろう。ただ、この記事を読んでいる方にお伝えしたいのは、HDDをSSDに換装することは自己責任。メーカー保証は対象外になるだろうし、修理もそのままでは受け付けてくれないと思う。そして特にデータが吹っ飛んでしまうことだってあるかも知れないので、そこは自分でバックアップ取るなりして万全の体制で臨むようにお勧めする。
スポンサーリンク
VAIO T SVT1112AJのHDDをSSDに交換する準備
HDDをSSDに交換するのに必要なモノ
VAIO T(SVT 1112AJ)のHDDをSSDに交換するのに今回用意したのは下記のモノ。工具を除くと3つです。
- SSD
- USB接続のSATA用HDDケースorUSB接続ケーブル
- データバックアップソフト(もとのHDDデータをSSDにクローンを作成するもの)
用意するモノ1:SSD
まず用意するのは当たり前だけど必要なのはSSDです。SATA接続のもの。いまはかなり価格も下がってきているのでまさに交換にはもってこいです。今回はSANDISKのULTRA2の480GBにしました。もともとは320GBのHDDなのでスピードだけでなく容量も大型化(笑)。どんだけ小さな容量のHDDつけてるんだよって感じ。
用意するモノ2:USB接続のSATA用HDDケース
2つ目に用意すべきモノそれはHDDケースか、HDDをUSB接続するためのケーブル。これは最初に内蔵しているHDDに入っているデータを新しく換装するSSDに移すために使うもの。今回は数年前に購入したものが手元にあったのでそれを使用することにした。確か980円ぐらいで買ったモノ(笑)。別にケースでなくても変換ケーブルでOKなはずなのでここは好みの問題かな。事前に色々と調べておいた方が良いと思う。どちらにしてもHDDは元のデータのバックアップとして取っておいた方が良いと思うのでケースに入れて保管するのは個人的にあり。
用意するモノ3:データバックアップソフト(EaseUS Todo Backup free)
そして3つ目がデータバックアップソフト。今回はクローンを作成するためのソフトとしてEaseUS Todo Backup freeを用意した。これでVAIOに入っていた元のHDDのクローンを新しく換装するSSDに作成します。フリーソフトですがネットで見る限りこのソフトを利用してSSD化した人が多そう。だから何かあった時に参考サイトはいくらでもあるだろうと選択。ここも自己責任なので注意。
今回のダウンロードは「窓の杜」から行っています。
VAIO T SVT1112AJのHDDをSSDに交換するための手順
SSD化するまでの手順
VAIO T(SVT1112AJ)のHDDをSSD化するまでに僕がやった手順をまとめると3ステップ
- HDDのデータをSSDに移行する(クローン作成)
- HDDを取り出しSSDと差し替える
- 起動確認
1番面倒だったのは2番の物理的な取り外しだと思います。それについては今回写真も撮ったのでどのネジを外すか解説します!
手順その1:HDDのデータをSSDに移行する(クローン作成)
まず一番最初にやることはいま搭載してあるHDDのデータをSSDに移行すること。そっくりのクローンを作ること。用意したSSDをHDDケースに取り付けて、PCにEaseUS Todo Backup freeをVAIOにダウンロードしインストール。ソフトの使い方についてはこちらのサイトが参考に。ありがとうございます。
【参考サイト】http://gigazine.net/news/20131206-easeus-todo-backup/
EaseUS Todo Backup Freeの日本語公式ページはこちらから。
http://jp.easeus.com/backup-software/free.html
手順その2:HDDを取り出しSSDと差し替える
クローンの作成が終わったらいよいよSSDとHDDを差し替えに取りかかることになる。普段、パソコンを分解することは余りない人も、そこまで難しい作業ではないので冷静に対応して欲しい。
もう、このネジを外したらあとに戻れないと思う。もしものことがあってもネジを外してしまったことで起きた故障は修理なども受けられないかもしれない。それだけは覚悟しておくように。それからネジを外す前に白い紙にパソコンの画を描いておくことをおすすめする。外したネジは白い紙に書いたパソコンの上に置いていく(できればセロハンなどで止める)。そうするとどのネジがどこの場所から外したものかまちがいがなくなる。
写真を撮って印刷しても良いと思う。印刷した写真にネジを貼り付けていく。とにかく、外してみるとネジの長さや太さが微妙に違ったりして戻すときに大変だったり、どこかを締め忘れてネジが余ったりということは避けたい(笑)
最初にやること・・・それはバッテリーを外すこと。このバッテリーを外すのは背面の上の写真の赤いネジ部分を回す。このネジはかなり太いマイナスドライバーか、頑張って10円玉などでも回せる。細いマイナスドライバーではなかなか回せないので注意。
バッテリーを外したら今度はネジを3本外してさらに底面のカバーを1つ外しに掛かる。こちらは精密ドライバーで開けられる。小さいネジなのでなくさないように。
いよいよ見えてきたHDD。ここでは4本のネジを外す。ネジを外したらHDDを少しこの図でメモリーと反対側に横に(滑らせて)引っ張るとSATA端子が外れて、取り出せるようになるので「1.ネジを外す 2.HDDを横滑りさせてHDDの端子を外す 3.HDDを本体から取り出す」という順番。
HDDを取り出すとこんな状態。ネジを1つ取ってしまった写真だが、本来は赤いところ4箇所が固定されている。このネジを外してカバーからHDDを外し、SSDと置き換えてネジでとめる。
SSDをカバーに取り付けた状態。これでHDDを取り外した手順とは逆に行ってパソコン本体にSSDを取り付ける。底面カバーに蓋をする。バッテリーを取り付ける。これで完成。あとはVAIOの電源を入れるだけ。
果たして速度は・・・
体感でもかなり改善
今回、初期搭載の遅いHDDからSSDに載せ替えてメモリの増設を事前にしていたこともあり、明らかに効果があった!ただ、メモリを増設せずにやったらどうなったか(笑)。両方ともやったからということにしておこう。
もともとこのVAIOに搭載されていたHDDは低速のものだっただけにSSD化は効果絶大。さらにバッテリーもなんとなく持つようになったような・・・
ざっくりとした話になってしまったけど、間違いなくやって損はなかった。SSDも安くなったしVAIOに限らず自分のパソコンを復活させるのに、HDDからSSD化してほんと良かったというお話しでした。